自分のポートフォリオサイトを整えていて、なんと、サイトマップを作成していなかったことに気づきました。
自分が管理している他のサイトは作ってGoogleにクロールを申請していたのですが…
改めてサイトマップの作り方を整理しつつ、作成します。
XMLサイトマップとは?
サイトマップといっても、ふつうにイメージする、見える形で置いてあるのはhtmlのサイトマップで、今回作りたいのはxml形式のサイトマップです。
これは、サイト訪問者向けではなくて、検索エンジンに対するサイトマップです。
Googleなどの検索エンジンがうまくクロールできるように地図を渡しておく感じですかね。
無料でサイトマップを生成してくれるサービスを利用して作成すればよいのですが、更新するたびに生成し直さなくてなりません。
WordPressを利用しているのであれば、この点でとても有利です。
プラグインを利用すれば、内容が更新されると同時に自動的にサイトマップも更新してくれるからです。
最強と呼び名の高いGoogle XML Sitemapを入れたいところです。
しかし、私の場合は/blog/というサブドメインのみWordPressで運営していて、本サイトはhtmlです。
ブログ以外の部分のサイトマップを補完してプラグインを使うことができるのか、それともプラグインは使わずに作ったほうがよいのか、わかりませんでした。
調べてみると、Google XML Sitemapにはちゃんとその設定もありました!
WordPressのブログで使用しているドメインに、ブログ以外のHTMLページなどが含まれている場合、手動でサイトマップにURLを追加することができます。

すばらしいです!
では、Google XML Sitemap をプラグインから「新規追加」→「インストール」
続けて「有効化」すると、ダッシュボードの「設定」に「XML-Sitemap」という項目が追加されています。
こちらで各種設定をしていきます。
Google XML Sitemapの設定
① 基本設定
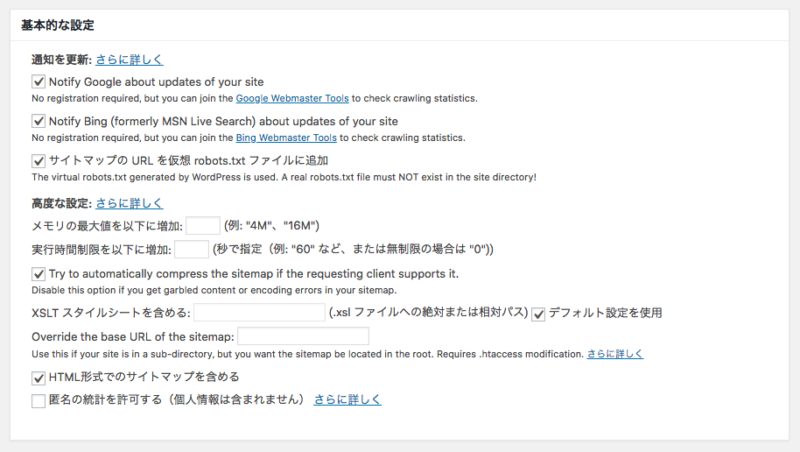
基本的にこのままで大丈夫です。私はデフォルトの設定のままにしてあります。
※「HTMLのサイトマップを含める」をチェックしておくと、html形式でチェックできるようになりますが、必要ではありません。
② 追加ページ設定
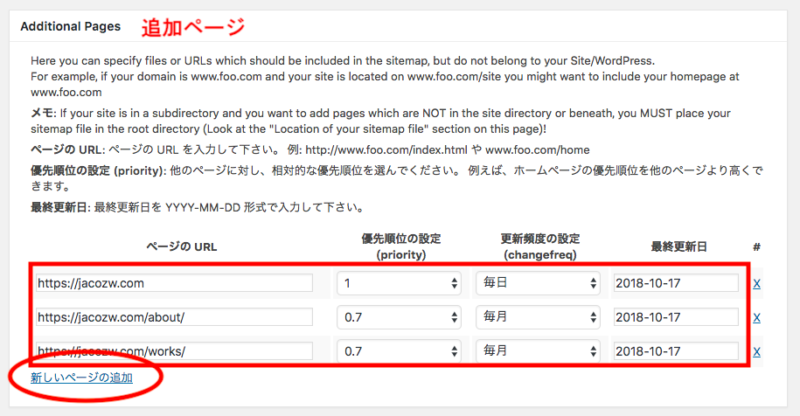
私のようにブログだけWordPressで作っているというサイトは、ここの「新しいページを追加」をクリックして、WordPress以外のページの情報を入力しましょう。
なお、ここに入力した場合、デフォルトで優先度が「0.1」(最低)と更新頻度が「常時」(多すぎ)になっているので、必ず設定し直しましょう。
優先度は0.1から1.0まで選べるようになっており、もっとも高いのは1.0です。サイトのトップページを1.0にします。
更新頻度の設定は下のほうの頻度のデフォルト値を参考にして、必要な頻度にしましょう。
③ 優先順位とコンテンツの設定
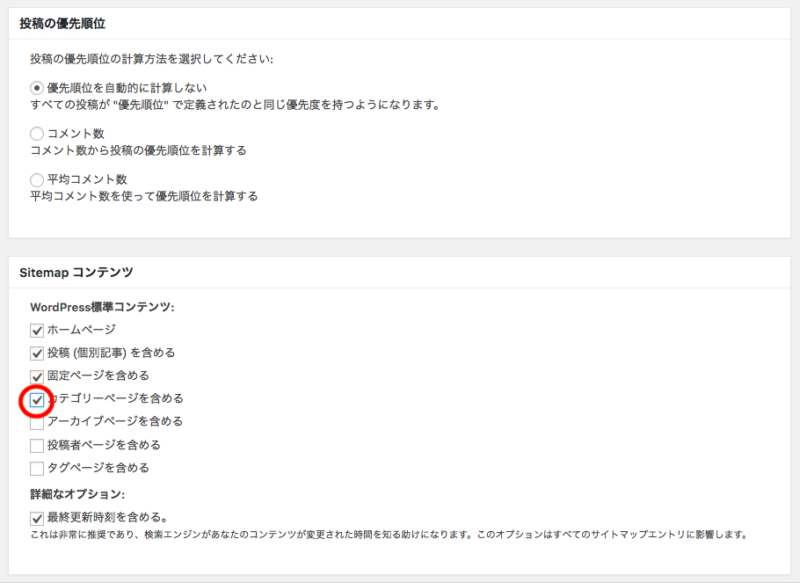
優先順位:デフォルトでは「コメント数」にチェックが入っています。「優先順位を自動的に計算しない(下の方で設定する優先順位の決め方に沿って決まる)」とどちらにするかはお好みです。
Sitemapコンテンツ:デフォルトではカテゴリーページやアーカイブページ、投稿者ページなどが含まれていません。
私の場合は個人でやっているブログなので投稿者ページはいりませんが、カテゴリーページは作るのでチェックを入れます。
④ 除外設定
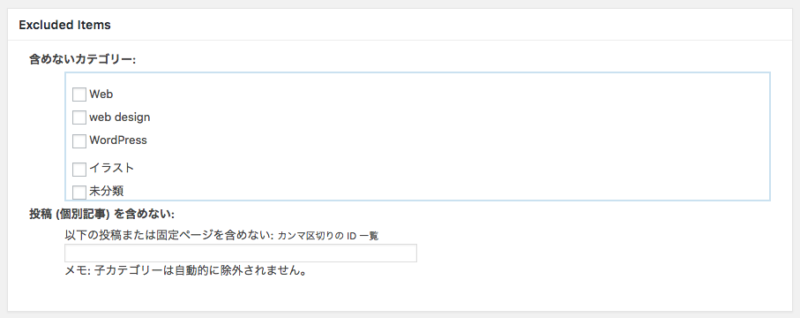
サイトマップに含めたくないカテゴリーや古いページなどがある場合は、こちらで指定します。
⑤ 更新頻度の設定
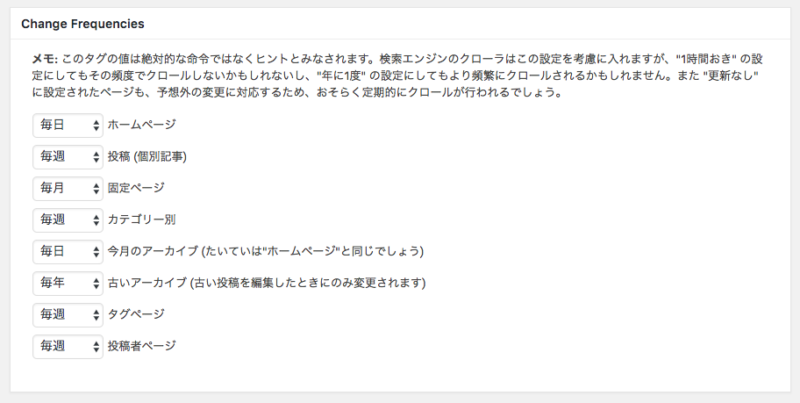
ここはデフォルトでもあまり問題ないかと思います。自分がよく更新するところは頻度を高く設定しましょう。
⑥ 優先順位の設定
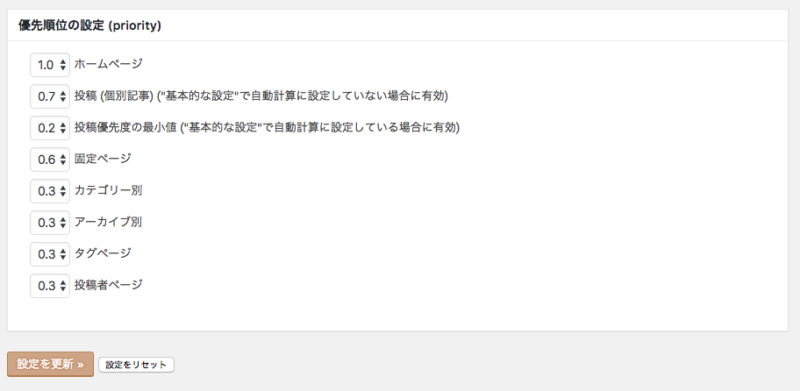
優先して欲しいところを高くします。この通りに評価してくれるわけではないようなので、フィーリングでいいかと思います!
ほっと一息休憩タイム
お疲れ様でした!
こういう長い設定を終えたあとは、うっかり「設定を更新」ボタンを押すのを忘れてしまって、作業が台無しになることがあります。必ず更新ボタンをおしてから一息つきましょう!
Googleにサイトマップを送信
一息つき終わったら、もうひと作業がんばりましょう。
サイトマップを作ったけれど、これはまだひっそり誰にも知られていない状態です。
こちらをGooleに送信しましょう。
Google Search Console(別記事準備中)の「サイトマップ」の項目を確認すると、現在0件となっているはずです。
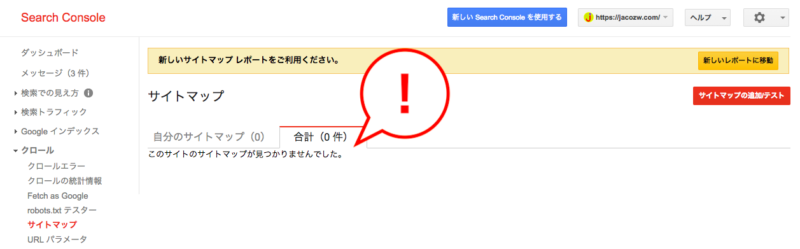
こちらに、今回作成したサイトマップのURLを入力して、送信します。
URLは、WordPressの設定>XML-Sitemapのこちらに書かれているものです。
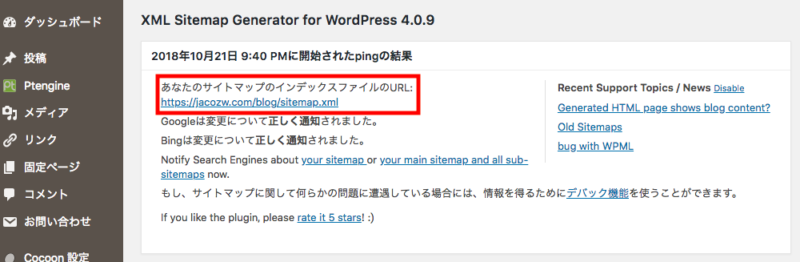
上記のURLを、サーチコンソールの【サイトマップ】入力欄に入力し、【サイトマップを追加】ボタンを押すと・・・
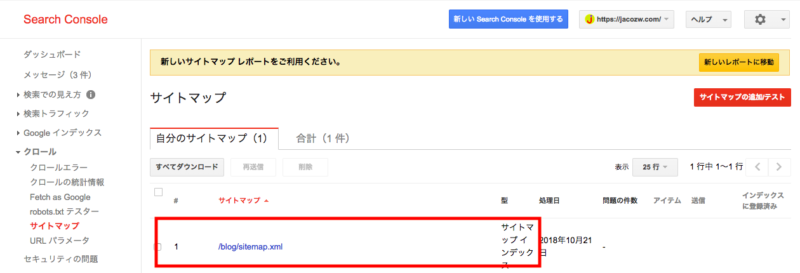
登録されました!
WordPressの設定>XML-Sitemap画面に戻ると、このようにお知らせされているはずです。
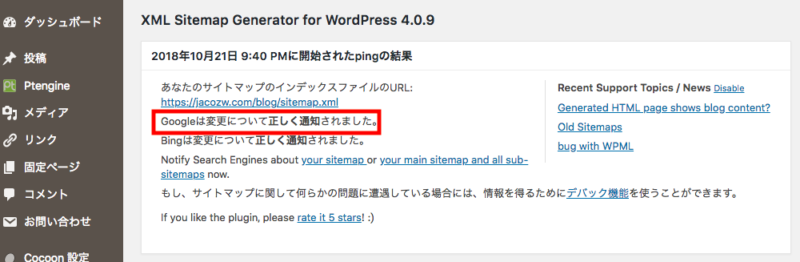
これで、サイトマップ作業は完了です。
次は、このサイトマップをもとにGoogleさんにクロールをお願いしたいと思います。(記事準備中です!)
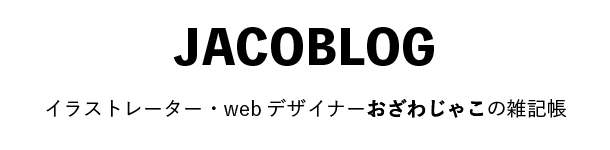

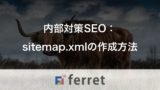


コメント